Mer än 60 Autolisp rutiner för AutoCAD
Lisp för omvandlingar och operationer
1. Konvertera fötter till meter och vice versa
Denna rutin som genereras med Autolisp tillåter oss att konvertera värdet som matats in från meter till meter och vice versa, resultatet visas i kommandoraden.
 Här använder vi också CVunit funktionen denna funktion lisp, erhållna omvandlingsvärden, File acad.unt (AutoCAD Unit Definition), om du vill följa i detalj vad dessa värderingar och olika omräkningskurser, föreslår jag att du ser den här filen .
Här använder vi också CVunit funktionen denna funktion lisp, erhållna omvandlingsvärden, File acad.unt (AutoCAD Unit Definition), om du vill följa i detalj vad dessa värderingar och olika omräkningskurser, föreslår jag att du ser den här filen .
För att använda denna rutin måste du göra följande:
- Ladda lisp-filen i AutoCAD.
- Ange namnet på kommandot: PIM
- Välj omvandlingstyp: meter till meter eller meter till fötter
- Ange det värde du vill konvertera
- Du kommer i kommandoraden att få informationen med enhetskonvertering
Du kan få rutinen här
2. Multiplicerar alla valda texter
Denna rutin som genereras i AutoLisp tillåter multiplicering av alla värden för de valda texterna, för denna rutin ska fungera korrekt är det nödvändigt att de valda texterna är av typ TEXT och inte av typen MTEXT.
Om du till exempel har 3 tre texter vardera med värdena: 1, 2, 3 och alla tre är vald, kommer resultatet av kommandot att multiplicera dessa tre siffror, vilket motsvarar: 6.
För att använda denna rutin måste du göra följande:
- Ladda lisp-filen i AutoCAD.
- Ange namnet på kommandot: mul
- Välj alla texter som du vill få multiplikationen.
- Tryck på -knappen ange för att få resultatet.
Du kan få rutinen här
3. Konvertera tum till meter
Denna lilla rutin tillåter oss att konvertera det värde som anges i tum till meter som visar resultatet i kommandoraden, visar också resultatet dividerat mellan 2 som en del av ytterligare information.
 Du kan ändra det här kommandot för att konvertera andra typer av enheter, för det här måste du ändra källkoden, till exempel konvertera tum till centimeter o minuter till sekunder, ändra bara parametrarna för funktionen "cvunit", i detta kommando har cvunit följande parametrar: "tum" "meter", med dessa parametrar kommer det inmatade värdet att tas som tum (tum) och kommer att konverteras till meter (meter), du kan ändra parametrarna till följande: "minute" "second", "inch" "cm", "acre" "sq yard", "ft" "in", bland annat.
Du kan ändra det här kommandot för att konvertera andra typer av enheter, för det här måste du ändra källkoden, till exempel konvertera tum till centimeter o minuter till sekunder, ändra bara parametrarna för funktionen "cvunit", i detta kommando har cvunit följande parametrar: "tum" "meter", med dessa parametrar kommer det inmatade värdet att tas som tum (tum) och kommer att konverteras till meter (meter), du kan ändra parametrarna till följande: "minute" "second", "inch" "cm", "acre" "sq yard", "ft" "in", bland annat.
För att använda denna rutin måste du göra följande:
- Ladda lisp-filen i AutoCAD.
- Ange namnet på kommandot: PM
- Ange det värde du vill konvertera från tum till meter och
Klar, du kommer att få informationen med enhetskonvertering.
Du kan få rutinen här
4. Lägg längderna på raderna i det valda lagret
 Med denna rutin kan du lägga till avstånden för alla linjer som finns i lagret på objektet du väljer.
Med denna rutin kan du lägga till avstånden för alla linjer som finns i lagret på objektet du väljer.
Med denna rutin kan du lägga till avstånden för alla linjer som finns i lagret på objektet du väljer, om polyliner finns i det valda lagret, kommer de att ignoreras.
När summan av alla rader har hittats visas resultatet.
För att använda denna rutin måste du göra följande:
- Ladda lisp-filen i AutoCAD.
- Ange namnet på kommandot: sumlcapa
- Välj linjen som ligger i lagret på de linjer som du vill lägga till
Du kan få rutinen för USD 5.99 här
5. Lägg till eller subtrahera värden till valda texter
Denna rutin som gjorts med AutoLisp tillåter oss att lägga till eller subtrahera värden till de texter som väljs.
Till exempel, om du har en text med ett värde på 5 och använda detta kommando och trädde värdet 2 de utvalda förändringar text, uppdateras med värdet 7 om -2 värde anges, texten kommer att uppdateras 3.
 Gör följande för att använda denna rutin.
Gör följande för att använda denna rutin.
- Ladda lisp-filen i AutoCAD.
- Ange namnet på kommandot: VSR
- Anger värdet som ska läggas till eller subtraheras
- Välj de texter som ska läggas till eller subtraheras.
Du kan få rutinen här
6. Skaffa områden från skuggade sektioner
Denna rutin låter dig få områden med tvärsnittskärning och ange värdena som erhållits i valda blockattribut.
De valda skuggningarna måste vara i ett lager som beskriver typen av område som ska erhållas, som standard kommer lisp att läsa två lagernamn, som är följande: "SombreadoCorte"Och"SombreadoRelleno".

Lispen summerar alla områden av shaders som finns i lagret "SombreadoCorte" och alla områden i lagrets skuggningar "SombreadoRelleno” och när valet av luckorna är klart uppdateras attributen för blocket av områden, för detta måste det progressiva attributet för blocket först väljas, detta är ett osynligt attribut, men lispen precis innan urvalet visar det och döljer det sedan igen, detta görs med kommandot "ATTDISP", då kommer attributen för skär- och fyllningsområdena att väljas och dessa kommer att uppdateras med värdena för de områden som hittas.
Valet av objekten görs genom ett fönster som innehåller alla försäkringar inklusive texten i den progressiva delen av avsnittet.
För att använda denna rutin måste du göra följande:
- Ladda lisp-filen i AutoCAD.
- Ange namnet på kommandot: AXA.
- Välj med hjälp av ett fönster alla punktering av skärning och fyllning av sektionen, inklusive texten i den progressiva ena av samma.
- Väljer en för en att attributen för blocket ändras, med början på attributet för det progressiva.
- Kommandot avslutas automatiskt efter att ha klippts och fyllts attributen har valts.
En CAD-fil är kopplad till lisp för bättre förståelse av kommandot.
Du kan få rutinen här
7. Hämta lutningen på en linje eller polylin
Detta kommando (Autolisp rutin) erhåller lutningsvärdet för en linje eller en polylin och erhåller också linjelängd, horisontell längd och vinkel.
 Det ger en stor hjälp när vi vill kontrollera våra örhängen, kan resultatet bara visas på skärmen (kommandoraden) eller genom att välja en text (värdet på den här texten kommer att ändras med värdet av höjden som hittats).
Det ger en stor hjälp när vi vill kontrollera våra örhängen, kan resultatet bara visas på skärmen (kommandoraden) eller genom att välja en text (värdet på den här texten kommer att ändras med värdet av höjden som hittats).
Det är värt att betona att i fallet med en polyline finner detta kommando lutningen av endast det första segmentet.
För att använda denna rutin måste du göra följande:
- Ladda lisp-filen i AutoCAD.
- Ange namnet på kommandot: PND
- Välj linjen eller polylinen för att få sluttningen.
- Om det är önskvärt kan du välja en text för att ersätta dess värde med den angivna lutningen, annars trycker du bara på ange för att få resultaten på skärmen.
Du kan få rutinen här
8. RUTIN I VISUELLT LISP FÖR ATT HÅLLA SOM AV VALDA LINER ELLER POLYLINER
Detta är en Lisp-genererad rutin som får summan av längderna för de valda polylinerna eller linjerna, resultatet av denna summa kan ställas in i en text genom att markera den eller den kan bara visas på kommandoraden.

Du kan välja linjer och polyliner alla tillsammans genom ett fönster eller en efter en.
Standard decimaltalet för summan av de längder som hittats är 2, men ett annat värde kan anges.
För att använda denna rutin måste du göra följande:
- Ladda lisp-filen i AutoCAD.
- Ange namnet på kommandot: LPL
- Ange antalet decimaler för resultatet av summan av längderna
- Välj linjerna eller polylinerna för att lägga till deras längder
- Tryck på -knappen ange för att avsluta valet
- Välj en text för att ersätta dess värde med den summa som erhållits eller tryck på ange igen för att visa resultatet på kommandoraden
Du kan få rutinen här
9. RUTIN I VISUELL LISP SOM GENERERAR EN FÖRTECKNING ÖVER LAGRARNA AV DEN NUVARANDE TECKNINGEN
För att använda denna rutin måste du göra följande:
Ladda lisp-filen i AutoCAD.
Ange namnet på kommandot: lc
Resultatet kommer att vara en lista i kommandoraden för alla lager i den aktuella ritningen.
Du kan få rutinen här
Arbetar med koordinater
10. AUTOLISPRUTIN SOM INLÄGGER EN DATATABELL
Denna rutin genererar ett bord med det angivna antalet rader och kolumner, det liknar AutoCAD-tabellkommandot, men lättare att använda.
Denna rutin genererar ett bord med antalet angivna rader och kolumner, liknar kommandot AutoCAD-tabell men lättare att använda, även om det inte länkar data med Excel Du har möjlighet att fylla tabellen med ett fördefinierat värde som som standard är "0.00" och placeras i varje cell för att redigeras senare.

Detta kommando också kan du skapa bordet med två alternativ, det första alternativet tillåter att definiera tabellen genom en fast höjd och bredd av cellerna och det andra alternativet justera dessa värden så att det angivna antalet rader och kolumner skriv in en fönstrets beteckning.
Ytterligare alternativ inkluderar följande:
- Standardtext: Du kan säga till kommandot att infoga ett standardvärde ("0.00") i varje genererad cell, detta värde kan anpassas och kan ändras till vilket annat som helst.
- Texthöjd: Det är höjden som den infogade texten kommer att ha, standardhöjden har ett värde på "0.25".
- Motivering: av den infogade texten, så det finns två alternativ: Passa (Passa in i cell) och Mitten (hälften av cellen).
- Färg: Detta är den färg som de infogade texterna kommer att ha, som standard är den ursprungliga färgen den nuvarande färgen definierad.
För att använda denna rutin måste du göra följande:
- Ladda lisp-filen i AutoCAD.
- Ange namnet på kommandot: Tabla
- Enligt det valda generationsläget anges en punkt eller två punkter indikeras för att generera ett fönster
Du kan få rutinen här
Lisp rutiner för interaktion med Excel
11. Exportera Koordinera poäng till en CSV-fil
Denna rutin som genereras med Autolisp låter dig exportera koordinatpunkter till en Microsoft Excel CSV-fil. Objekten från vilka du kan exportera dessa koordinater är poäng, texter och block, välj bara dem och ange en destinationsfil för koordinaterna.
Det måste vara speciellt bryr sig om objekten är texter, sedan infogningspunkten som beaktas vid tidpunkten för exporten av koordinaterna, beror på den motivering som dessa texter har, om du är säker på att rätten till texterna är korrekt finns det inga problem med att exportera poängen.
Det är lämpligt att välja objekt som har en enda infogningspunkt, t.ex. block eller punkter i AutoCAD, så är det säkrare att de exporterade koordinaterna är de som motsvarar.
 Som vi nämnde tidigare koordinerar denna rutinekonomi från punkter, texter (eller även Mtext) och block, men Du kan komplettera källkoden för att ta hänsyn till andra enheter som till exempel: cirklar, inledande punkter i linjer, bland andra objekt som i sin databas har koden 10.
Som vi nämnde tidigare koordinerar denna rutinekonomi från punkter, texter (eller även Mtext) och block, men Du kan komplettera källkoden för att ta hänsyn till andra enheter som till exempel: cirklar, inledande punkter i linjer, bland andra objekt som i sin databas har koden 10.
De exporterade koordinaterna har formatet P, N, E, C (Punkt, Nord = Y, Öst = X, Cota = Z) och när den exporteras till en CSV-fil (separerad av kommatecken), när filen öppnas kommer varje värde att uppta sin separata cell.
För att använda rutinen måste du göra följande:
- Ladda lisp-filen i AutoCAD.
- Ange namnet på kommandot: EPC
- Välj de objekt från vilka koordinaterna ska exporteras (observera att du väljer punkter, texter och block (om du hittar dem).
- Anger platsen och namnet på CSV-filen som de exporterade koordinaterna ska genereras i.
Du kan få rutinen här
12. RUTINISKA EXPORTKOORDINERINGSPUNKTER FRÅN LINER TILL EN CSV-FIL
Denna Autolisp genererade rutin för AutoCAD gör att du kan exportera punkterna i koordinaterna för ändarna av de markerade raderna till en Microsoft Excel CSV-fil
 De koordinater som exporteras motsvarar start och slutpunkt för linjerna, så om linjerna förenas med samma punkt, läser lisp 2 gånger samma koordinat.
De koordinater som exporteras motsvarar start och slutpunkt för linjerna, så om linjerna förenas med samma punkt, läser lisp 2 gånger samma koordinat.
I det här fallet, om så önskas du borde överväga att sortera koordinaterna och radera dubbletter har de exporterade koordinaterna format P, N, E, C (Punkt, Nord = Y, Öst = X, Dimension = Z) och hur det exporteras till en CSV-fil (separerad av kommatecken), när filen öppnas kommer varje värde att uppta sin celloberoende och på ett ordnat sätt.
För att använda rutinen måste du göra följande:
- Ladda lisp-filen i AutoCAD.
- Ange namnet på kommandot: EL3
- Väljer linjerna från vilka start- och slutpunktskoordinaterna exporteras.
- Anger platsen och namnet på CSV-filen där de exporterade koordinaterna kommer att genereras.
Du kan få rutinen här
13. RUTINLISTA FÖR IMPORTPUNKTER FÖR SAMORDNINGAR FRÅN MICROSOFT EXCEL
Denna rutin som genereras för användning i AutoCAD och dess vertikala applikationer gör att du kan sätta in koordinaterna för punkter från en fil i Microsoft Excel. Med denna rutin behöver du inte ange detaljer relaterade till filen som ska importeras, eftersom du via dess gränssnitt kommer att ha omfattningen nödvändigt att importera poängen som du önskar.

För att importera poängen, nödvändigt att den punktfil som ska importeras har XLS-förlängning (från versioner före kontoret 2007) eller XLSX (version 2007 eller senare) och i filen formateras koordinaterna med formatet: P, N, E, C, D, (Pdaub, NOrte, Este, Cota, Dbeskrivning), som visas i följande bild:
Det låter dig välja mellan 3 olika typer av sätt att infoga ett punktobjekt i läskoordinaten.
- Den första är att välja att infoga en AutoCAD Point-enhet (som genereras av POINT-kommandot), kom ihåg att visning av en punkt i AutoCAD beror på vilken typ av visningsdisplay du har definierat med DDPTYPE-kommandot.
- Det andra alternativet består av välj ett block som är lagrat i ritningen som en punkt som ska infogas i läskoordinaten skapar rutinen som standard ett nytt block som kallas "cg-point", som kan användas om det finns block i ritningen eller om det inte finns några block i ritningen.
- Det tredje alternativet relaterade till stilen på punkten, låter dig importera ett block från hårddisken, kom ihåg att de dimensioner som blocket skapades i detta fall påverkar blockets visualisering vid införandet.
- Med avseende på punktdata (etiketter), iCe Låt dig bestämma vad du vill visa, om du bara vill visa en punkt, måste du bara välja det här alternativet, detsamma för texten på dimensionen eller punktens beskrivning. Du kan välja att visa 3-taggdata eller visa ingen.
Också Du kan styra antalet decimaler i texten för den infogade dimensionen, skalan som ska ha etiketten, rotationen av samma som vars baspunkt är placeringen av den importerade punkten och separeringen av etiketten med avseende på punkten, dessa alternativ kan du lagra dem med ett namn så att du kan ringa dem enligt de punkter som du kommer att importera.
Alla dessa alternativ gör att du kan importera dina poäng från en Excel-fil på ett snabbt och tydligt sätt. Det är värt att klargöra att hur texten på punktetiketten ses, beror inte på rutinen, men nuvarande textstil i din ritning och det aktuella lagret.
För en tid sedan publicerade jag en rutin som utvecklats av en användare, men tillät import koordinater från en textfil, men med många begränsningar, kommer denna gång med den nya kommandot har fler alternativ för att styra insättningspunkten koordinater.
Den bifogade filen ger också ett exempelblock som du kan importera, förutom ett kalkylblad med rätt format som kommandot behöver för att importera koordinaterna utan besvär.
För att använda rutinen måste du göra följande:
- Ladda lisp-filen i AutoCAD.
- Ange namnet på kommandot: IS
- I dialogrutan anger du vilka alternativ du tycker är lämpliga för att importera poäng.
Du kan få rutinen här
14. Importera områden från en csv-fil till tvärsnitt
Detta kommando låter dig importera områden (default schakt och fyllning) att korsa delar av markområden för att importera måste vara i en fil med CSV (kommaseparerad), enligt prov bifogade filen.
Detta kommando läser den progressiva ligger i den första kolumnen i CSV-filen och leta efter text med samma progressiva i ritningen filen, sätter dess motsvarande område klippa och fyll på upp till höger på tvärsnittet.
Suffixen som infogas i klipp- och fyllområdet som standard är: "AC=" och "AR=", som kan manipuleras med kod, såväl som antalet decimaler och höjden på den infogade texten.
För att använda denna rutin måste du göra följande:
- Ladda lisp-filen i AutoCAD.
- Den fastställer som aktuellt det lager som kommer att innehålla texterna som kommer att infogas, till exempel: "Text-Areas".
- Ange namnet på kommandot: arimx
- Välj SCV-filen som innehåller de områden som ska importeras
- Välj du vill infoga dess motsvarande område från csv-filen, om du vill välja allt trycker du bara på knappen Enter.
Du kan få rutinen här
15. Ange rutorna för bilderna i ritningen
 Om du arbetar med bilder, du ofta kommer att ha varit nödvändigt att ta fram en lista över dem, inklusive deras placering väg, kan denna rutin generera en lista över de vägar alla bilder infogas i den aktuella ritningen.
Om du arbetar med bilder, du ofta kommer att ha varit nödvändigt att ta fram en lista över dem, inklusive deras placering väg, kan denna rutin generera en lista över de vägar alla bilder infogas i den aktuella ritningen.
Denna rutin kräver inte inmatning av något alternativ, ring bara kommandot och det kommer omedelbart att visas i AutoCAD-kommandoraden, listan med sökvägarna för de infogade bilderna.
För att använda rutinen måste du göra följande:
- Ladda lisp-filen i AutoCAD.
- Ange namnet på kommandot: lima
Du kan få rutinen här
16. Byt ut en text med den aktuella filvägen
Denna rutin som utvecklats i Autolisp låter oss uppdatera vilken text som helst, med sökvägen och namnet på den aktuella filen.
Det här är en bra hjälp när du uppdaterar brevhuvudet i planerna med denna information.
I den erhållna sökvägen ingår även namnet på den aktuella fliken, om det finns i modellutrymmet, kommer det att visas i slutet av rutten: modell, annars visas den för den aktuella fliken.

För att använda denna rutin måste du göra följande:
- Ladda lisp-filen i AutoCAD.
- Ange namnet på kommandot: ruta
- Välj den text som ska ersättas med värdet av sökvägen för den aktuella ritningen, om du inte vill byta ut någon text, tryck bara på ange för att visa sökvägen på kommandoraden.
Du kan få rutinen här
17. Ersätter en text vald med det aktuella datumet med olika utdataformat
Med hjälp av denna bra rutin kan vi ersätta vilken text som helst, med värdet av det aktuella datumet.
8-kommandot tillhandahåller olika typer av format för det här datumet, allt från en enkel datatyp till en långformatdatumstyp, där namnet på dagens datum erhålls programmatiskt med AutoLisp.
 Du kan välja typ enheter text y MTEXT, kommer dessa att ersättas automatiskt med det aktuella datumet med det valda formatet, de tillgängliga datumformaten är de som visas i illustrationen, var och en identifieras med sitt nummer, vilket kommer att tjäna till att välja formatet när det begärs på kommandoraden av AutoCAD.
Du kan välja typ enheter text y MTEXT, kommer dessa att ersättas automatiskt med det aktuella datumet med det valda formatet, de tillgängliga datumformaten är de som visas i illustrationen, var och en identifieras med sitt nummer, vilket kommer att tjäna till att välja formatet när det begärs på kommandoraden av AutoCAD.
För att använda denna rutin måste du göra följande:
- Ladda lisp-filen i AutoCAD.
- Ange namnet på kommandot: RF
- Ange med 1-nummer till 8, datumutmatningsformat, du kan ange frågetecken (?), för att visa tillgängliga datumformat
- Välj de texter som du vill ersätta med datumet med det valda formatet
- Tryck på -knappen ange för att avsluta kommandot och uppdatera de valda texterna
Du kan få rutinen här
18. RUTINISK LISP FÖLJER ELLER TRANSPOSERAR Valda TEXTER
 Ibland vill vi invertera värdena på två texter, till exempel att texten med numret 1346 blir 1111 och vice versa, tillåter denna rutin att omvandla värdena för de texter som väljs.
Ibland vill vi invertera värdena på två texter, till exempel att texten med numret 1346 blir 1111 och vice versa, tillåter denna rutin att omvandla värdena för de texter som väljs.
För att uppnå detta resultat räcker det att ange de två texterna, en efter en.
Gör följande för att använda denna rutin.
- Ladda lisp-filen i AutoCAD.
- Ange namnet på kommandot: tra
- Välj de två texterna att transponera.
Du kan få rutinen här
19. ROUTINE BYTE AV INNEHÅLLET AV EN TEXT MED PUNKTEN AV ANGIVET PUNKT
Det här nya kommandot erhåller dimensionsvärdet (Y-koordinaten) för en given punkt och sätter den som innehållet i den markerade texten.
Denna rutin är mycket användbar till exempel när man arbetar med terrängprofiler och vi vill få höjden på ett vertex och sätta det i en av de texter som indikerar terrängsdimensionen, kan också användas när man arbetar med tvärsnitt av terräng och Det är önskvärt att erhålla värdet av dimensionen i sektionens axel och för att fastställa det i en text som anger vilket kvotvärde.

I det här kommandot kan du ange vilken skala som ska ha den dimension som ska ställas in i texten, det är inte höjden på den valda texten, men skalan som har profilen eller delen som ska indikeras, om din profil till exempel är skalad 10 gånger i vertikal måste du ställa in kommandot 10 NC för att skala som a, så att kommandot, gör motsvarande division och ange lämpligt värde i den valda texten.
För att använda denna rutin måste du göra följande:
- Ladda lisp-filen i AutoCAD.
- Ange namnet på kommandot: NC
- Ange kvoternas omfattning
- Ange det antal decimaler som texten kommer att ha med den angivna dimensionen (3 som standard)
- Indikerar den punkt från vilken du vill få kvoten och
- Välj den text som kommer att ersättas med värdet av den erhållna kvoten eller om du önskar att du kan trycka på knappen ange för att bara visa den erhållna kvoten utan att ersätta någon text
Du kan få rutinen här
20. RUTIN som ersätter texter med progressiv och annan med angiven täckning genom att lägga till en prefix eller suffix
Med det här kommandot kan du få de progressiva och dimensionella värdena (X och Y-värden) för en given punkt och ange dem i de valda 2-texterna.
Förutom varje text lägger det till ett prefix eller ett suffix, till exempel om ett prefix anges för dimensionen (Y-koordinaten) lika med “CT=”, när höjdtexten är vald, kommer kommandot att uppdatera den valda texten med värdet för den erhållna höjden, plus det angivna prefixet, till exempel "CT=236.42", när den progressiva texten är vald, kommer den att uppdateras med värdet av den erhållna X-koordinaten plus suffixet "0+", till exempel "0+10.0".
Detta kommando kommer med prefixen för de progressiva och redan definierade dimensionerna ("0 +" och "CT =") och kan bara ändras genom att ändra källkoden, dessutom kan det här kommandot modifieras om så önskas, så att ett prefix och ett suffix läggs till samtidigt i texterna.
För att använda denna rutin måste du göra följande:
- Ladda lisp-filen i AutoCAD.
- Ange namnet på kommandot: PC
- Indikerar den punkt från vilken värdena för den progressiva (X-koordinaten) och koordinaten (Y-koordinaten)
- Välj den progressiva texten
- Välj dimensionstexten
Textens värden uppdateras med de erhållna uppgifterna
Du kan få rutinen här
21. ROUTINE AUTOLISP ATT UPPSTÄLLA EN SPECIFIKK COTA PÅ EN ANVÄNDAD PUNKT
Det är en rutin som gjorts i Autolisp som tillåter oss att ställa in ett dimensionsvärde (Y-koordinat) vid en given punkt.
Detta kommando begär data (poäng och värden) och utför operationer för att få det slutliga värdet som ska ställas in i Y-koordinaten för den angivna punkten (ändrar värdet av koordinatet för det universella koordinatsystemet (UCS) vid en punkt som anges av det angivna värdet ).

För att använda denna rutin måste du göra följande:
- Ladda filen till AutoCAD med kommandot APPLOAD eller kopiera filen och klistra in den i AutoCAD.
- Ange kommandonamnet: OS
- När du uppmanas att ange dimensionspunkten måste du ange en punkt på skärmen (den punkt där du vill ange en viss dimension).
- Kommandot uppmanar dig att ange dimensionsvärdet för att ställa in eller välja en text:
- Här måste du ange värdet på den dimension du vill ha Y-koordinaten vid den angivna punkten, du kan ange ett värde eller du kan välja en text som innehåller dimensioneringsvärdet, kommandot får endast det numeriska värdet om har också någon beskrivning.
För att verifiera att den angivna dimensionen vid den angivna punkten har utfärdats, utför kommandot ID, ange punkten och observera i kommandoraden att värdet på Y-koordinaten nu är med det angivna värdet.
Du kan få rutinen här
22. AREASX: RUTINLISTA FÖR ATT FINNS OMRÅDEN AV KONTOURER
Med det här kommandot kan du hitta områden som indikerar en inre punkt mellan objekt eller genom att välja slutna konturer. Detta kommando visar det erhållna området eller på annat sätt anger det i en vald text.

Axel-kommandot har följande alternativ:
Initiala förfrågningar:
Ange en intern punkt i området eller [Välj objekt / Alternativ] :
Här måste du ange de interna punkterna från vilka området kommer att erhållas, övriga alternativ beskrivs nedan:
Välj objekt: I stället för att ange interna punkter för att hitta flyg, kan du välja stängda polygoner för att hitta ditt område.
Alternativ: Det här alternativet laddar dialogrutan Kommandoalternativ, dialogrutan är enligt följande:
Varje alternativ beskrivs nedan:
Antal decimaler: Antalet decimaler som området kommer att ha (2 som standard).
Textens höjd som ska infogas: Om du bestämmer dig för att infoga en text med det erhållna området, här ställer du in den höjd som kommer att ha texten.
Omvandlingar av områden: Med det här alternativet kan du utföra operationer med värdena för de områden som hittats, varje område läggs till, subtraheras, multipliceras eller divideras med en faktor som måste anges i den nedre delen av det här alternativet.
Kommandot visar om konverteringen är aktiv och vilken av operationerna som utförs och med vilket värde konverteringen kommer att utföras.
Med det här alternativet kan du anpassa områdena när ritningen finns i olika skalaer eller i andra ritningsenheter.
Applicera skuggning: Med det här alternativet kan varje visat område skuggas för att få en bättre bild av det område som hittas, vilket gör det möjligt att kontrollera om det är korrekt (aktiverat som standard).
Namn på skuggningen: Här måste du ange namnet på skuggningen som ska tillämpas i de angivna områdena (Solid standard).
(Skuggning) Skala: Här indikeras skalfaktorn för skuggningen, denna faktor varierar beroende på vilken typ av skuggning som väljs.
Färg (skuggning): Den färg som kommer att få skuggningen applicerad i de angivna områdena.
Avsluta skuggningen: Alternativen nedan gäller när kommandotillämpningen avslutas.
Håll konturerna: Om de är aktiverade raderas de genererade konturerna inte.
Håll skuggning: Om aktiverad raderas de genererade skuggningarna inte.
Slutliga förfrågningar:
Ange en intern punkt i området eller [Välj objekt / Infoga områdetext / Alternativ] :
Infoga textområde: Det här alternativet låter dig infoga en text med det erhållna området istället för att välja en för att ersätta den. Texten med det område som hittats har standardprefixet: ”Area =”, detta prefix kan ändras i programkoden.
Ändra text: Detta alternativ aktiveras när Enter-tangenten trycks ned eller höger musknapp trycks, vilket kommer att begära att en text ska väljas, till exempel om det finns en text med följande innehåll: "AC=0.00m2" och genom kommandot en område på 3.25 har hittats, då kommer kommandot att ersätta texten och uppdatera den till "AC=3.25m2". Som du kan se ersätter AX endast de numeriska värdena för texten som ska ersättas, så du kan ha områdestexter med olika prefix, till exempel: "AR=0.00m2", "AM=0.00m2", "Skärarea" =0.00m2", "Mitt område=0.00m2", etc.
Giltiga och ogiltiga konturer:
Giltig kontur
För att använda denna rutin måste du göra följande:
- Ladda lisp-filen i AutoCAD.
- Ange namnet på kommandot: AX
- Ange en intern punkt i det område du vill hitta (du måste se till att området som ska hittas måste vara helt stängt, annars kommer kommandot att visa ett felmeddelande).
- Ange interna poäng så många gånger som du behöver, kommandot raser, ackumulerar (summerar) alla hittade luftar.
- Tryck på Enter eller högerklicka för att avsluta kommandot och ange området i en befintlig text.
Du kan få rutinen här
Val av objekt
23. Välj alla enheter i lagret för det valda objektet
Denna lilla rutin fungerar som den föregående, skillnaden är att skiktets namn inte anges här för att markera objekten, men en enhet är vald från vilken du vill få namnet på laget.
Som i den tidigare rutinen görs inte urvalet av enheter synligt, men det existerar som en uppsättning av valda enheter, så urvalsläget måste anges "föregående” för att välja objekten.

För att använda denna rutin måste du göra följande:
- Ladda lisp-filen i AutoCAD.
- Ange namnet på kommandot: ssl
- Markera objektet som du vill få lagrets namn för att välja de andra enheterna
- Gör valet av enheter effektiva i det prediktiva läget
Du kan få rutinen här
24. Ta bort interna eller externa objekt från en vald polylin
Med hjälp av denna rutin kan du radera objekten som ligger i det inre eller yttre området av en vald polylin, om alternativet är angivet, skärs objekten som skärs av polylinen av den angivna sidan.
När det gäller att ta bort föremål utanför polylin, bör särskild vård tas som Detta kommando tar bort alla objekt utanför polylin.

Polylin att välja måste vara en sluten polylin, annars sluter rutinen den sista punkten i segmentet med den första, stängning sålunda genom en imaginär linje polylin och eliminering av allt som ligger inom eller utanför den linjen.
Alternativet sänks som det är logiskt, fungerar bara med föremål som kan klippas manuellt, Som till exempel passar inte linjer, cirklar, bågar, etc, block och andra sammansatta föremål inuti dessa objekt som kan klippas ut.
Med lisp en exempelfil är bifogad så att motsvarande tester görs innan du använder kommandot i slutliga filer.
För att använda rutinen måste du göra följande:
- Ladda lisp-filen i AutoCAD.
- Ange namnet på kommandot: PolErase
- Välj polylin som kommer att fungera som en kant för att avgränsa objekten som ska elimineras.
- Välj en ta bort objektalternativ, kan du välja alternativet: Fönster (det tar bara bort objekt som är helt ute eller inne i det fönstret), capture (tar bort objekt som är jämnt korsade av polyns kant) radera och skära (som namnet antyder, kommer det att radera objekten som är inuti eller utanför polylin och kommer att klippa ut objekten som skärs av gränsen.
- Indikerar a peka på vilken sida (internt / externt) raderas eller trimmas.
Du kan få rutinen här
25. Låter dig välja alla enheter i det inmatade lagret
Det är en lisp rutin som låter dig välja alla enheter som finns i det angivna lagret, skiljer inte färg eller annan egenskap som kan ha enheten.
Denna rutin är inte skiftlägeskänslig vid inmatning av skiktets namn, så du kan skriva in på något sätt, bara att den är välskriven.
För att använda denna rutin måste du göra följande:
- Ladda lisp-filen i AutoCAD.
- Ange namnet på kommandot: sca
- Ange lagrets namn på objekten du vill välja
- Gör valet av enheter som är effektiva av läget previuos
Du kan få rutinen här
26. Kopiera innehållet i en text till en annan text
Det är en rutin som görs med autolisp programmeringsspråket, det låter oss kopiera innehållet i en vald text och ställa in det värdet i en andra text som ska väljas.

- Ladda lisp-filen i AutoCAD, med hjälp av comado Appload eller helt enkelt genom att kopiera filen och klistra in den i AutoCAD.
- Ange namnet på kommandot: RT
- Välj texten, från vilken du vill få värdet.
- Markera texten som du vill ersätta med det tidigare erhållna värdet.
Som du kan se är rutinen enkel, men det är väldigt bra när det gäller textredigering.
Det bör noteras att språket som används i denna rutin är tydligt AutoLisp, i en ny post kommer vi att publicera samma kommando men skrivet i VisualLisp, där vi kommer att observera att strukturen är ytterligare reducerad.
Du kan få rutinen här
27. Ändra decimaltal för en text utan att förlora det ursprungliga värdet
Denna lisp-rutin låter dig ändra antalet decimaler för de valda texterna utan att förlora det ursprungliga antalet decimaler, med det att du kan visa ett tal till exempel med 2-decimaler, men internt kommer det att ha en ny egenskap med sitt ursprungligen definierade värde.
Den här nya egenskapen kan endast nås av det här kommandot, eftersom det inte anges i dialogrutan Egenskaper.

Med lisp kan du ändra antalet decimaler eller få det ursprungliga numret av en text formaterad tidigare med denna rutin, så du vet hur många decimaler du ursprungligen hade om du vill återställa sina ursprungliga värden.
Det är anmärkningsvärt att Dessa ursprungliga värden förblir trots att filen eller AutoCAD har stängts, så du har den säkerhet som de ursprungliga uppgifterna om dina värden kommer alltid att finnas där, trots att de ursprungliga värdena återställdes till texterna.
Detta nya kommando kan jämföras med åtgärden av att ändra Excel decimaler, men den enda observationen är att den här egenskapen är intern och som vi sa tidigare Fönstret Egenskaper är inte klart för att visa utökat datum för enheter.
Särskild hänsyn måste tas till De valda texterna är numeriska texter, det vill säga de innehåller bara siffror, eftersom deras värde annars kommer att konverteras till "0.00".
För att använda rutinen måste du göra följande:
- Ladda lisp-filen i AutoCAD.
- Ange namnet på kommandot: Arede
- Välj ett av alternativen du vill utföra
- Välj de (numeriska) texterna som du vill utföra operationen i
Du kan få rutinen här
28. Rikta in flera texter baserat på den första valda
Rutinutvecklad med AutoLisp som tillåter oss att anpassa flera texter utifrån den första valda.

Programmet låter dig ställa in texterna vertikalt (kolumner) eller horisontella (rader), för det här måste du bara välja den första som ska användas som underlag för att anpassa de andra texterna.
Det bör noteras att punkten som används som grund för att anpassa texterna är insättningspunkten, om alla texter har "Vänster"-motiveringen som insättningspunkt, kommer alla att justeras med avseende på denna punkt och det kommer att vara en enhetlig inriktning. Om texterna har olika motivering, kommer de alla att justeras med avseende på deras insättningspunkt, vilket kommer att göra att texternas inriktning blir inkonsekvent.
För att använda denna rutin måste du göra följande:
- Ladda lisp-filen i AutoCAD.
- Ange namnet på kommandot: alit
- Välj bastexten från vilken justeringsaxeln kommer att erhållas
- Välj de texter som ska anpassas
- Utförd, texten anpassades utifrån den första valda
Du kan få rutinen här
29. Kopiera höjden på en text och ställ den till andra valda texter
Denna rutin som skapats i AutoLisp kopierar höjden på en vald text och fastställer den i de texter som väljs senare, ändrar höjden som de hade.
 Till exempel, om du har 3 texter har tidigare en höjd av 3 och nästa två har en höjd på 6 och du vill att andra två har också en höjd av 3 snarare än 6, välj bara först texten vars höjd har 3 sedan texter med 6 höjd.
Till exempel, om du har 3 texter har tidigare en höjd av 3 och nästa två har en höjd på 6 och du vill att andra två har också en höjd av 3 snarare än 6, välj bara först texten vars höjd har 3 sedan texter med 6 höjd.
Gör följande för att använda denna rutin.
- Ladda lisp-filen i AutoCAD.
- Ange namnet på kommandot: CA
- Välj den text vars höjd är den du vill kopiera eller ställa in.
- Välj de texter du vill ändra höjden för den första valda
Du kan få rutinen här
30. Välj en text och ange värdet som erhållits i attributet för ett block
Det här programmet som gjorts i Autolisp och Visual Lisp, låter dig välja en text, kopiera innehållets värde och skapa det (uppdatera) i ett attribut som ingår i ett block.

Det vill säga om vi vill uppdatera ett attribut i ett block, för en befintlig text, välj bara texten först och sedan attributet och det uppdateras enligt värdet på den markerade texten.
För att använda denna rutin måste du göra följande:
- Ladda lisp-filen i AutoCAD.
- Ange namnet på kommandot: Cta
- Markerar texten som innehåller värdet som ska kopieras.
- och slutligen välja attributet för att ändra åtgärden
- Resultatet visas nedan:
Som vi kan se är det här kommandot mycket användbart om vi vill uppdatera ett värde av ett attribut från en viss text.
Du kan få rutinen här
31. Ändra höjden på texter enligt en angiven procentandel
Denna rutin som genereras i AutoLisp tillåter oss att ändra höjderna för de valda texterna genom att ändra dem enligt en angiven procentandel.

Om du till exempel har två texter, en med höjd 0.5 och den andra med en höjd av 1.00 och anger en procentandel av 1.5 ändras textens höjder med följande: 0.75 respektive 1.5.
Denna rutin är väldigt användbar när det är nödvändigt att göra ändringar i höjden hos många texter med olika höjder.
För att använda denna rutin måste du göra följande:
- Ladda lisp-filen i AutoCAD.
- Ange namnet på kommandot: ch
- Ange procentandelen som ändrar textens höjd, till exempel: om du anger 0.5, kommer alla texter att minska med hälften, och om du anger 2 växer alla texter dubbelt
- Välj de texter du vill ändra
Du kan få rutinen här
32. RUTINLISTA FÖR ATT LÄMNA INNEHÅLLET AV EN ATTRIBUT AV EN BLOCK
När du har ett block med många attribut är det väldigt tråkigt att du måste ta bort innehållet hos många av dem, vanligtvis dubbelklicka på det valda attributet, vänta tills det fylls i dialogrutan och fortsätt att ta bort innehållet.

För att undvika detta tråkiga arbete, den här lilla rutinen kommer att lätta dig lite av den tid du spenderade vid utförandet av den ovan beskrivna uppgiften. Med det här kommandot måste du bara välja attribut som du vill radera innehållet.
Du måste verifiera att de texter som finns i blocket är attribut (ibland förvirrade mellan dem), så att rutinen fungerar korrekt. Mind, det här kommandot tar bara bort innehållet i attributet, men inte egenskapen till blocket.
För att använda rutinen måste du göra följande:
- Ladda lisp-filen i AutoCAD.
- Ange namnet på kommandot: BCA
- Välj attributen för det block som du vill ta bort innehållet från.
Du kan få rutinen här
33. RUTIN I VISUELLT LISP KOPIERA INNEHÅLLET AV EN TEXT OCH INSTÄLLER DET FÖR ALLA Valda TEXTER
För en tid sedan delade jag med dig en rutin som kopierade värdet på en text och etablerat den till en annan vald text. Den här gången ger denna rutin dig möjlighet att erhålla värdet på en vald text och kommer att skapa den till flera texter som du väljer.
Användningen av det här nya kommandot är väldigt enkelt, du måste bara välja texten från vilken du vill kopiera värdet och sedan måste du välja alla texter som du vill ersätta med det nya värdet.

För att använda denna rutin måste du göra följande:
- Ladda lisp-filen i AutoCAD.
- Ange namnet på kommandot: RTN
- Välj källtexten för värdet som ska kopieras
- Välj de texter som kommer att ersättas med det här nya värdet
- Tryck på Enter-tangenten för att avsluta kommandot och uppdatera texterna med det nya värdet
Du kan få rutinen här
34. RUTIN I AUTOLISP SOM ÖKAR ELLER PROGRESSIVT MINDERAR TEXTS HÖGT
Det är en lisp som innehåller två kommandon: Öka och minska, med dessa kommandon gör det möjligt att ändra höjden på den markerade texten, öka den eller minska den av storlek enligt det valda kommandot.
 Storleksändringen görs för varje klick som görs i texten och är gjort enligt en faktor som anges i källkoden för lisp, den här faktorn är 1.2. Textens ursprungliga höjd multipliceras med 1.2 varje gång du klickar på den eller delar den mellan 1.2, beroende på vilket kommando du har valt.
Storleksändringen görs för varje klick som görs i texten och är gjort enligt en faktor som anges i källkoden för lisp, den här faktorn är 1.2. Textens ursprungliga höjd multipliceras med 1.2 varje gång du klickar på den eller delar den mellan 1.2, beroende på vilket kommando du har valt.
För mer information om hur hög text texten är varje gång texten klickar, visar rutinen den resulterande höjden för varje ändring i höjd som gjorts i texten.
Detta kommando är mycket användbart när du vill öka eller minska höjder av texter i proportion, utan att behöva ha en viss sluthöjd, bara visuell.
För att använda denna rutin måste du göra följande:
- Ladda lisp-filen i AutoCAD.
- Ange namnet på kommandot: AU (att öka) | RE (för att minska)
- Klicka på texten för att öka eller minska storleken så många gånger som du anser vara nödvändigt
- Tryck på Enter-tangenten för att avsluta kommandot
Du kan få rutinen här
35. RUTINISK LISP FÖRVÄRD MÅL AV Valda dimensioner
För att använda denna rutin måste du göra följande:
- Ladda lisp-filen i AutoCAD.
- Ange namnet på kommandot: DimX
- Ange antalet decimaler av de mätningar som ska tas (3 som standard)
- Välj måtten för att få dina mätningar
- Tryck på Enter för att slutföra valet och visa de erhållna värdena på skärmen
Du kan få rutinen här
36. RUTIN I VISUALLISP SOM ÖKAR NÄRVÄRDERNA AV NUMMERNA I SAMMAND MED EN FAKTOR
Rutin i VisualLisp gör det möjligt att öka värdet på numren på de valda texterna. Denna rutin som genereras i VisualLisp möjliggör att öka värdet på numren på de valda texterna (en efter en) enligt en angiven ökningsfaktor.
Om det angivna värdet är ett negativt tal kommer de följande värdena att vara en minskning av initialvärdet.

Om till exempel det ursprungliga värdet är 1-talet och ett inkrementvärde för 1 anges, kommer efterföljande valda nummer att inkrementeras av en enhet, nästa 2, nästa 3, och så vidare.
För att använda denna rutin måste du göra följande:
- Ladda lisp-filen i AutoCAD.
- Ange namnet på kommandot: inc
- Välj texten med startvärdet
- Ange ökningen
- Välj en efter en alla texter du vill ersätta
- Tryck på Enter-tangenten för att avsluta kommandot
Du kan få rutinen här
Lisp för topografi och 3D
37. Konvertera 3DFace-enheter till ACIS-fastämnen
För en tid sedan kom jag över denna intressanta rutin Lisp och även nyligen jag inte har använt, när jag behövde har hjälpt mig enormt med volymberäkningar, detta tillägg i de stunder som civil 3D inte ger mig de resultat jag behöver .
Det är en rutin där välja 3Dface-objekt, extrudera dem tillsammans och konvertera dem till ett enda 3D Solid-objekt, dess användning är enkel och väljer helt enkelt objekten och rutinen kommer att göra allt arbete.
För en större uppskattning av de förändringar som rutinen gör i objekten, du måste ha en 3D-vy, annars med hänsyn till växten observeras inte de höjder som skapats i 3D Solid, eftersom soliden skapas genom att projicera varje vald yta vertikalt "nedåt" den aktuella z-axeln, till ett plan och till ett avstånd som anges av användaren.
För att säkerställa att alla delar av nätet bildas som fasta ämnen, detta avstånd kan inte vara noll, men fastämnet kan skäras senare om det behövs till den erforderliga tjockleken, med booleska operationer eller fasta redigeringsoperationer. Det resulterande fasta materialet skapas i det aktuella skiktet.
Om i slutet av fackföreningen av de små fasta ämnena, Operationen stannar eller hänger på grund av minnesbegränsningar, Du kan försöka ansluta dem manuellt.
Anmärkningar att överväga:
Om intilliggande ansikten inte har identiska koordinaterkommer det att finnas mycket små luckor eller överlappningar mellan de fasta ämnen som härrör från dem, vilket kan bero på att AutoCAD inte kan ansluta sig till fastämnena och visar följande meddelanden:
- "Inkonsekvent inneslutning av korsningskurvan."
- "Inkonsekvent information i vertex- och coedge-koordinater."
- "Inkonsekventa kant-ansikte-relationer."
- "Inkonsekventa ansikte-kroppsrelationer."
Om problem kvarstår vid framställning av det fasta materialet, måste du kopiera ett litet avstånd och sedan fuska kopiorna med originalet för att försöka fylla i alla luckor på 3DFace-ytan och försök igen tills du löser problemet.
För att använda rutinen måste du göra följande:
- Ladda lisp-filen i AutoCAD.
- Ange namnet på kommandot: F2S
- Välj 3D för att konvertera till en solid
- Ange höjden (ner) som det fasta kommer att ha från varje vertex av 3DF
- Ange vägen för att generera det fasta: Automatisk eller Manuell
Du kan få rutinen här
38. Infogar dimensioner i konturlinjer från dess höjd
Vid flera tillfällen har du funnit att du har nivåkurvor i en fil, men dessa har inte kvoten. Genom denna rutin kan du infoga dimensioner i den kurva som du önskar.
Dimensionerna som ska infogas är block med attribut, dessa block skapas i en ritning mm. Så att du kan använda denna lisp utan problem måste du använda kommandot "ENHETER" (Enheter) definierar enheterna för innehållet som ska infogas i "Millimeter” (millimeter).
Det är värt att klargöra att för att denna rutin ska kunna infoga rätt höjd till konturlinjerna måste de ha en höjd (koordinat z> 0), eftersom höjden erhålls från den punkt som anges i en konturkurva Om konturlinjerna har höjd 0 (koordinat z = 0), det vill säga de inte har höjd, infogar rutinen en text med det värdet.
Den begärda av rutinen skala avser skalan som kommer att ritas ritningen, är ett värde av benchmark storlek dimension text som ska infogas, kan testas genom att öka eller minska värdet tills måttet sätts med storleken på texten du vill ha.
Denna rutin har 2-bilagor: EL_TAG.dwg y EL_TAG2.dwg, det är blocken med attribut som förklaras ovan, dessa filer kan kopieras var som helst, även om det rekommenderas att de ligger i samma mapp som rutinen.
För att AutoCAD ska kunna ladda dessa filer måste du definiera sökvägen för AutoCAD-platsen i dialogrutan Alternativ-> Sökfils supportfiler.
För att använda denna rutin måste du göra följande:
- Ladda lisp-filen i AutoCAD.
- Ange namnet på kommandot: CPE
- Indikerar en punkt ovanför linjen i nivåkurvan och på den plats där du vill att dimensionen ska införas
- Indikerar en annan punkt för att definiera rotationen som ska ha dimensionen att infoga
- Du kan fortsätta att infoga fler dimensioner som anger din infogningspunkt, om du inte vill infoga fler dimensioner, tryck på Enter-tangenten för att avsluta kommandot
Du kan få rutinen här
39. Rita snittlinjerna eller fyll i backarna
Denna rutin drar linjerna i snitt- eller fyllningslisterna, dessa lutningslinjer är nödvändiga för att indikera eller representera ojämnheten mellan plattformarna.
För att generera sluttlinjen med denna rutin måste 6-data anges så att lutningslinjerna kan genereras som förväntat.
Följande är de begärda uppgifterna:
- Avstånd mellan sluttlinjerna (m): Här måste du ange separationen mellan varje lutningslinje.
- Välj polylin med högsta dimension: Eftersom lutningen är en skillnad mellan två kanter kan här anges att polylin är den högsta dimensionen.
- Välj polylin med den lägsta dimensionen: På samma sätt måste polylin med den lägsta dimensionen anges.
- Klipp eller fyll?: Riktningen för ritningen av början av lutningslinjerna kommer att bero på om det är ett snitt eller en fyllning, som standard när du trycker på Enter-tangenten kommer det att tas som fyllningsvärdet "R".
- Maximal sluttlinjelängdEn åtgärd som kommer att ha den största linjen som representerar lutningen, om mätningen är mindre än avståndet till foten av backen, kommer det noteras att linjen inte skär med kantlinjen av tån i backen, om du vill att större lutning foten linje når skärningen med kantlinjen för tån på sluttningen, bör det ange ett högre värde, som 200 eller 500 till exempel.
- Avstånd mellan trottoarer: Det är den separation som trottoarer kommer att ha.

Du kan observera följande diagram för en större förståelse av definitionerna:
| Här har en maximal längd för lutningslinjen 5m angivits. | |
| Detta indikerade en maximal längd för linjen lutningen 200m (det exakta värdet är inte viktigt är bara ger en överdriven värde, så att när kanten linjen skär foten av sluttningen, automatiskt skära). |
För att använda denna rutin måste du göra följande:
- Du måste ha som aktuellt lagret som kommer att innehålla linjerna för de sluttningar som ska genereras, till exempel: "Sluttningar".
- Ladda lisp-filen i AutoCAD.
- Ange namnet på kommandot: tic
- Ange de uppgifter som begärs av kommandot.
Du kan få rutinen här
40. Rita en linje med en angiven lutning
Denna rutin låter dig rita en linje med lutningen som du anger, bara ange linjens insättningspunkt och lutningen som kommer att ha.

Lutningen indikeras med ett värde i förhållande till 1, till exempel om du vill dra en linje med en lutning på 2: 1 endast bör ange som lutningen för linjen antalet 2, om lutningen som skall uppnås är 1: 1.333, du måste ange 0.75.
För ytterligare förtydligande, om du vill få sluttningar med värdet av 1 först (1: x) måste du dela 1-talet mellan komplementär lutning (x).
För att använda denna rutin måste du göra följande:
- Ladda lisp-filen i AutoCAD.
- Ange namnet på kommandot: DT
- Indikerar linjens infogningspunkt
- Ange höjden som kommer att ha linjen som förklaras ovan
Du kan få rutinen här
41. Rita en linje med en angiven lutning
Med denna enkla rutin kan du rita en linje med lutningen som du anger, för det är tillräckligt för att indikera linjens infogningspunkt och lutningen.

Linjen genereras med en horisontell längd av 10-enheter och en vertikal längd av värdet av lutningen som anges mellan 10.
För att använda denna rutin måste du göra följande:
- Ladda lisp-filen i AutoCAD.
- Ange namnet på kommandot: LP
- Indikerar linjens infogningspunkt
- Ange höjden som kommer att ha linjen i procent (ejm: 12), utan procenttecknet
Du kan få rutinen här
42. Beräkna snitt och fyllningsytor i tvärsnitt
Med denna lisp-rutin kan du hitta snitt- och fyllningsytorna från ett tvärsnitt som har en naturlig terränglinje och en betesmark (del av slutvägen).
Med denna lisp-rutin kan du hitta snitt- och fyllningsytorna från ett tvärsnitt som har en naturlig terränglinje och en betesmark (del av slutvägen).
För denna lisp att hitta områdena måste du göra valet av polylinerna på terrängen och betesmarkeringen och kommandot kommer att begära en punkt för att infoga texterna till motsvarande områden som hittats.
För att använda denna rutin måste du göra följande:
- Ladda lisp-filen i AutoCAD.
- Ange namnet på kommandot: OMRÅDEN
- Välj den ursprungliga banans polylin (Naturlig terräng)
- Väljer vägens polylin (Rim eller Sub-Slider)
- Ange punkt för att infoga texterna till de erhållna områdena
Ett exempel CAD-fil ingår också i .rar-filen för ytterligare komprimering av rutinen.
Du kan få rutinen här
43. Sätt in sluttningarna av en längsgående profil
Denna rutin kan du infoga i gitarren i avvaktan på en längsgående profil (polyline eller linje), så att helt enkelt välja den profil (polyline) och ange en punkt som motsvarar den vertikala placeringen av texterna visar i backen.

Om det är en linje kommando beräknar bara ändpunkterna, hitta så sätt sluttning, i det aktuella fallet en polyline erhåller rutinen varje inledande och avslutande vertex och beräknar lutningen inklusive alla segment av polylinen.
Texten som anger den erhållna lutningen är av typen, till exempel: "P = 1.11% i 10.49 m” och som ni redan vet kan detta format ändras för att anpassas till hur var och en av er arbetar.
Som i föregående rutin, Den nuvarande textstilen bör inte överväga en höjd, om ett fel genereras och sluttningarna inte kommer att införas.
Skalan som anges i början av rutinen är endast för storleken på texterna och påverkar inte de åtgärder som vidtagits för att bearbeta backarna.
För att använda denna rutin måste du göra följande:
- Ladda lisp-filen i AutoCAD.
- Ange namnet på kommandot: PNF
- Ange skalaen för texterna på de erhållna backarna som ska införas
- Välj profil för att beräkna sluttningar
- Indikerar en referenspunkt för att infoga texterna med backarna
Du kan få rutinen här
44. Sätt in ett märke i en polylines spetsar
Denna lisp-rutin är en anpassning av den föregående och låter dig infoga ett märke i alla hörn av den polylin som du väljer, välj bara den.
Det infogade tecknet är en ritningsfil (block) som genereras för en viss skala, men den är fullt anpassningsbar, kan redigeras som vilken ritning som helst, endast mittenpunkten i ritningen måste respekteras (i det här fallet är mitt i cirkelns cirkel ).

I källkoden i filen kan du välja att infoga en cirkel istället för blocket, för att du bara måste ta bort kommentarerna i raden som innehåller den här koden och kommentera raden som infogar blocket.
För att använda denna rutin måste du göra följande:
- Ladda lisp-filen i AutoCAD.
- Ange namnet på kommandot: IMA
- Välj den polyline som du vill markera dess hörn
- Indikerar sökvägen och namnet på filen som ska exporteras
Du kan få rutinen här
45. Hämta lutningen på en vald linje
Detta program som utvecklats i AutoLisp, tillåter att få värdet av lutningen på en vald linje.

Det bör noteras att detta kommando bara fungerar med linjer, om du har en polylin ska utnyttjas eller generera en linje ovanför polylin.
För att använda denna rutin måste du göra följande:
- Ladda lisp-filen till AutoCAD.
- Ange namnet på kommandot: TL
- Välj raden från vilken du vill få sluttningen.
- Den erhållna informationen är lutningen H: V.
Du kan få rutinen här
46. 3 PACK ROUTINER FÖR INNEHÅLLNINGSVALLAR - DEL 3: SKAPA PROFILET FRÅN VÄGLEDNINGARNA
Med denna rutin du skapar profilen (höjd) i en stödmur, kan den här profilen göras från data från de tvärsnitt av väggarna, dessa data är: Progressive, Cota Cota Corona och stiftelser.

Skaldata som begärs av kommandot, det refererar inte till profilens vertikala skala (profilen genereras med vertikal skala lika med horisontalen) men skalans storlek för profiltexten (dimensioner och annan data).
För att generera profilen är det tillräckligt att först välja avsnittets utveckling, sedan krondimensionen och slutligen grunddimensionen av stiftelsen.
Du måste vara extra försiktig när du väljer data eftersom om du inte markerar en text och klickar på skärmen kommer kommandot att ta det som att ha slutfört valet av data för att skapa profilen.
Tillsammans med rutinen levereras en CAD-fil, med väggtvärsnitt, som ett exempel för att omsätta lisprutinen i praktiken.
För att använda denna rutin måste du göra följande:
- Ladda lisp-filen i AutoCAD.
- Ange namnet på kommandot: MUP
- Ange skalaen (storlek) för profiltexten (exempel: 75)
- Välj den progressiva texten
- Väljer texten till krondimensionen
- Väljer texten till botten av stiftelsen
- När du har slutfört valet på alla delar av väggen trycker du på ange och indikerar en punkt där den övre vänstra delen av väggprofilens krona kommer att genereras.
Du kan få rutinen här
47. 3 PACK ROUTINER FÖR INNEHÅLLNINGSVALLAR - DEL 2: STORLEK (TALT) AV EN MALLS DEL
Denna rutin kan du storlek (smal) en väggsektion som genereras med tidigare rutin publicerats (eftersom den har samma designkriterier), är resultatet som följande bild (mätningarna varierar beroende på måtten på väggen).
Denna rutin frågar efter skalan för de dimensioner som kommer att genereras, Denna skala avser endast separationen mellan linjerna av dimensionerad storlek och form av dimensionerna beror uteslutande på den aktuella dimensionsstilen och detta måste tidigare genereras av användaren för den skala som bearbetas.

Att generera de jordvallarna bör förfara på samma sätt som i den föregående rutinen för generering väggen, noterade en punkt i axeln lutning delen av vägen, på den sida där det krävs väggen och höjden indikeras med hjälp av möjligheten att ange en punkt i botten av väggens fundament.
Det är värt att nämna att denna rutin endast begränsar en sektion av väggen som genereras med rutinen i föregående inläggeftersom den använder samma ritningskriterier som väggavsnittet, Du kan ändra i koden de operationer som beräknar punkterna om du vill ansöka om en annan typ av vägg.
För att använda denna rutin måste du göra följande:
- Ladda lisp-filen i AutoCAD.
- Ange namnet på kommandot: SLAM
- Ange skalaen för separationer mellan dimensionslinjer
- Indikerar en referenspunkt (P1 av bilden) på väggen
- Indikerar väggens riktning (Vänster eller Höger)
- Indikerar en punkt längst ner på väggens vägg (P2 av bilden)
Du kan få rutinen här
48. PACK OF 3 ROUTINES FÖR INNEHÅLLSVALLER - DEL 1: SKAPA AV EN MALLS DEL
Denna rutin är den första av 3 för att generera vallar gravitation typ, för en tid sedan vi också dela med dig en rutin som genererade en stödmur, denna gång rutinen genererar en vägg med olika design (åtgärder).

Det är viktigt att komma ihåg att konstverk på en väg (väggar, culverts, etc.) inte alltid är lika utformad för varje arbete. Denna design är i funktion av många faktorer i samma område som det konstruerar dem.
Denna rutin låter dig skapa en hållvägg med följande designkriterier:
För att generera den måste du ange höjderens axel av vägens del, på den sida där väggen behövs, med lispan kan väggen genereras på vilken sida som helst, för att det räcker för att ange riktningen (vänster eller höger).
Med hänsyn till höjd, detta definieras med hjälp av 2-alternativ, den första är en definierad höjd (H) och det andra alternativet är att definiera den med en dimension av botten av väggens fundament, denna höjd kan anges med en punkt på skärmen, programmet är ansvarigt för att beräkna höjden och alla andra åtgärder från den.
Programmet är berett att anta de två kriterierna för vägghöjd: Det första kriteriet är en vägg med konstant höjd, där grunden av grunden inte är horisontell och Det andra kriteriet (det mest använda) är att höjden på väggen är variabel, där grunden av grunden är horisontell och följer inte vägens sluttningar.
Så här använder du lisp beroende på varje användare, och det kommer att vara mest praktiskt kan du först generera plan väggar utan hjälp av någon rutin, så det kommer att bli mycket lättare att förstå korrekt användning av denna lisp.
För att använda denna rutin måste du göra följande:
- Ladda lisp-filen i AutoCAD.
- Ange namnet på kommandot: MUS
- Indikerar en punkt på axeln på flanken på den angivna sidan
- Indikerar väggens riktning (Vänster eller Höger)
- Välj hur du definierar höjden på väggen (enligt höjd eller höjd på grunden)
Du kan få rutinen här
49. ROUTINE AUTOLISP ATT TREVA EN MÄNGD AV INNEHÅLL
Denna rutin tillåter lisp rita en stödmur gravitation vägtyp, åtgärder med vilka denna vägg är dragna i detta lisp är alltid desamma (är konstant), ändrar den enda åtgärd är höjden av väggen.
De punkter som denna vägg genereras genereras av mätningarna av en viss väggdesign, om det är önskvärt att med denna lisp skapas väggar med skräddarsydda åtgärder, måste de ändra de åtgärder som skrivs inom programmet .
Då kan du se följande graf, som innehåller de punkter som väggen genererar:
För att använda denna rutin måste du göra följande:
- Ladda lisp-filen i AutoCAD.
- Ange namnet på kommandot: MU
- Anger utgångspunkten för vägggenerering
- Indikerar väggens riktning (Vänster eller Höger)
- Ange höjden på väggen
Du kan få rutinen här
50. RUTINLISTA FÖR ATT GENERATE PROGRESSIVE OF A ALIGNMENT
Den här användbara rutinen kom till mina händer för en tid sedan och för dem som vill skapa enkla anpassningar utan att behöva skapa tvärsnitt eller longitudinella profiler av samma, kan man utnyttja denna rutin.
Rutinen har en dialogruta gränssnitt som låter dig anpassa det progressiva formatet införd i axeln.
För att använda rutinen måste du ha en polylin (anpassning) och följ följande steg:
- Kopiera 3-filer som laddas ner till en av stödvägar av din AutoCAD
- Ladda upp filen lisp i AutoCAD (med APPLOAD).
- Ange namnet på kommandot: progressiv
- I dialogrutan definierar du formatet för de progressiv som ska genereras.
- Välj polylin (inriktning) där dessa progressiv genereras.
- Indikerar en punkt som kommer att bli utgångspunkten för den progressiva generationen.
Du kan få rutinen här
51. RUTIN FÖR ATT GENERERA LONGITUDINAL PROFIL FRÅN POLLINER AV GRUND OCH RIPE
 Detta är en av de mest kompletta rutinerna för att generera formatet av en longitudinell profil. Genom att helt enkelt välja två 2D-polyliner (terrängen och betesmarkeringen) genererar rutinen formatet för en profil med all data som måste visas.
Detta är en av de mest kompletta rutinerna för att generera formatet av en longitudinell profil. Genom att helt enkelt välja två 2D-polyliner (terrängen och betesmarkeringen) genererar rutinen formatet för en profil med all data som måste visas.
För att genereringen av denna profil ska lyckas måste de polyliner som ska väljas vara möjliga i 2D, annars kan ett fel inträffa vid driften.
För att använda denna rutin måste du göra följande:
- Kopiera de nedladdade 3-filerna i en av de vägar som stöder din AutoCAD
- Ladda upp fil: profilprofiler i AutoCAD (med APPLOAD).
- Ange namnet på kommandot: profil
- I den visade dialogrutan klickar du på "Data" och klicka på knapparna "marken"Och"flush” för att välja terräng- och lutningspolylinjer
- Om du önskar kan du definiera Övriga data i dialogrutan innan du skapar profilen (valfritt)
- Indikerar införingspunkt toppen av profilen som ska genereras
Du kan få rutinen här
52. RUTIN I VISUELLT LISP FÖR ATT ANVÄNDA ARCOS ÅTGÄRDER FÖR TECKNINGEN
 Denna rutin låter dig lägga till avstånden på alla bågar i ritningen eller bara de som du väljer, och visar resultatet av tillägget i kommandoraden.
Denna rutin låter dig lägga till avstånden på alla bågar i ritningen eller bara de som du väljer, och visar resultatet av tillägget i kommandoraden.
Denna rutin låter dig lägga till avstånden på alla bågar i ritningen eller bara de som du väljer, och visar resultatet av tillägget i kommandoraden.
För att använda denna rutin måste du göra följande:
- Ladda lisp-filen i AutoCAD.
- Ange namnet på kommandot: sumarco
- Välj bågarna i ritningen som du vill lägga till, om du vill markera alla bågar trycker du på knappen ange före önskemål om val av bågar.
Du kan få rutinen här
ANNAN
53. RUTIN LISP FÖR IMPORT UCSS SAVED IN OTHER FILES
Denna intressanta rutin skapad med AutoLisp och Visual Basic for Applications (VBA), låter dig importera de sparade UCS med ett namn från vilken fil som helst sekundärt till vår ritning.
Detta verktyg är mycket användbart om du arbetar med plan som hanterar många UCS, brukar vi skapa UCS i en första fil och vi måste göra samma för de andra filerna, med denna rutin, bara skapa dem i första och vi kan sedan importera dem till någon annan fil.
Rutin fungerar ungefär som Designcenter verktyget, förutom att den inte har möjlighet att importera UCS andra filer. I fallet med denna rutin även om det inte tillåter dra och släpp, är resultaten som förväntat.
För att använda rutinen måste du göra följande:
- Ladda upp eller lägg till DVB och LSP-filer till Appload Startup Suite.
- Ange namnet på kommandot: IMPUCS
- I området Källa Ritning, klicka på knappen Välja, för att välja ritningsfilen från vilken du vill importera UCS.
- I området UCS hittades, välj UCS för att importera och klicka på OK-knappen.
Du kan få rutinen här
54. LISP-RUTIN SOM ELIMINERAR DET INDIKERADE VERTIKET FÖR EN POLYLINE
Det kommer att hända dig att i AutoCAD har du en polylin och du vill ta bort en av dess hörn och för att kunna göra det måste du ange mer än två kommandon.
Med denna rutin bara nog att du anger vilken topppunkt av polinea du vill ta bort och arrangerade materia.
 För rutinen att fungera korrekt, vid punkten för att indikera punkten, Detta måste handla om att vertexen ska elimineras och inte en nära punktför att du måste aktivera enhetens referenslägen, till exempel slutpunkt eller korsning.
För rutinen att fungera korrekt, vid punkten för att indikera punkten, Detta måste handla om att vertexen ska elimineras och inte en nära punktför att du måste aktivera enhetens referenslägen, till exempel slutpunkt eller korsning.
För att använda rutinen måste du göra följande:
- Ladda lisp-filen i AutoCAD.
- Ange namnet på kommandot: evepol
- Välj polylin från vilken du vill ta bort ett vertex.
- Indikerar en punkt på polen som du vill radera.
Du kan få rutinen här
55. RUTIN som exporterar koordinaternas punkt av objekten 3DFACE
Denna skriftliga AutoLISP, är rutin som liknar den föregående, är skillnaden att den här gången, exporterar koordinaterna för hörnen av 3Dface AutoCAD objekt dessa koordinater lagras i en CSV-fil med Microsoft Excel, du instrueras att göra .
 Exporten av vertexpunkter kan hjälpa dig väldigt mycket om du har en triangulering med 3D-ansikte och du vill få sina koordinater för att återskapa din koordinatpunktsfil.
Exporten av vertexpunkter kan hjälpa dig väldigt mycket om du har en triangulering med 3D-ansikte och du vill få sina koordinater för att återskapa din koordinatpunktsfil.
Överväganden också är samma som i föregående rutin, i fallet med 3Dface förenad med samma hörn, även om så önskas, bör hänsyn tas till sortera koordinaterna och ta bort de som dupliceras.
De koordinater som exporteras har format P, N, E, C (Punkt, Nord = Y, Öst = X, Dimension = Z) och som exporteras till en CSV (kommaseparerade) för att öppna filen varje värde kommer att uppta sin oberoende och ordnad cell.
För att använda rutinen måste du göra följande:
- Ladda lisp-filen i AutoCAD.
- Ange namnet på kommandot: E3D
- Välj de 3D-objekt från vilka du vill exportera koordinaterna för dina hörnpunkter.
- Anger platsen och namnet på CSV-filen där de exporterade koordinaterna kommer att genereras.
Du kan få rutinen här
56. RUTINLISTA FÖR ATT KOPPA ENHETER AV EN EXTERN BLOCK ELLER REFERENS
Ibland måste du kopiera enheter, men när de är inom ett block, vad vi gör brukar utnyttja det block eller kanske använda blocket redaktör, så att du kan ta kontroll över de enheter individuellt, välj och kopiera .

Med denna rutin behöver du inte längre utnyttja några block eller använda blockredigeraren att kopiera någon enhet inom den, ladda bara denna rutin och välj de enheter som ska kopieras.
Nya objekt skapade från urvalet visas ovanför originalet, Så att om så önskas du måste välja dem och flytta dem till önskad position.
I denna rutin kan du välja alternativet till att nya objekt kan skapas i ett annat lager, som är vald eftersom de nya enheterna som standard skapas i det aktuella lagret.
För att använda rutinen måste du göra följande:
- Ladda lisp-filen i AutoCAD.
- Ange namnet på kommandot: CPL
- Välj funktionerna i det block du vill kopiera.
- Om du vill kan du välja att ändra lagret där de nya objekten genereras.
Du kan få rutinen här
57. RUTINISK LISP FÖR ATT TRANSFORMERA ARKER AV EN POLYLININ I LINEARSEGMENTER
Denna rutin låter dig omforma bågarna som ingår i en polylin i linjära segment, längden på varje segment kommer att vara det du anger i kommandotillvalen. Lisp tar data från vinklarna hos den valda polylinen, inklusive båggeometrin och genererar en ny polylin med de nya data.
Längden av varje nytt segment i bågen beror på det angivna värdet, måste den vara mindre än längden på den mindre bågens av den valda polylinen, lisp kommer att dela upp den ursprungliga bågen i "n" segment tills dess ursprungliga längd.
Valfritt du kan välja att behålla den ursprungliga polylinen, vilket kommer att leda till att en polylin skapas ovanpå den - eller ta bort den.

Denna rutin kan vara användbar, till exempel i det fall du behöver definiera punkter längs en kurva på en axel med en horisontell eller vertikal inriktning.
För att använda rutinen måste du göra följande:
- Ladda lisp-filen i AutoCAD.
- Ange namnet på kommandot: artose
- Välj polylin från vilken du vill transformera de krökta segmenten i linjära segment.
- Indikerar längden på varje segment som kommer att utgöra den nya linjära "bågen".
- Välj vad du ska göra med den ursprungliga polylinen som valts, om du väljer att ta bort, kommer du bara att ha polylin med de krökta segmenten som omvandlas till linjära segment.
Du kan få rutinen här
58. AUTOLISP ROUTINE INSERTNINGSPUNKTER I DE AFSTÄLLNINGAR SÄRSKILDA I EN AXIS
Med denna rutin kommer du att kunna infoga i en vald axel (polylin) punkter med deras respektive avstånd, data för införandet av dessa punkter kommer från manuell digitalisering av avstånd eller avläsning av en fil av avstånd (en fil av exempel för en bättre förståelse).
 Denna rutin kan användas till exempel vid vägens axel, i vissa tillfällen är det nödvändigt att lokalisera en exakt progressiv i axeln (polylin), som till exempel den progressiva 23.76, kan man manuellt göra men tar längre tid, med denna rutin väljer du bara axeln, indikerar den initiala utvecklingen av den aktuella axeln (vanligtvis med 0-värde) och anger sedan avståndet.
Denna rutin kan användas till exempel vid vägens axel, i vissa tillfällen är det nödvändigt att lokalisera en exakt progressiv i axeln (polylin), som till exempel den progressiva 23.76, kan man manuellt göra men tar längre tid, med denna rutin väljer du bara axeln, indikerar den initiala utvecklingen av den aktuella axeln (vanligtvis med 0-värde) och anger sedan avståndet.
Om du har många avstånd för att komma in i axeln, istället för att skriva in dem lisp ger möjlighet att välja en textfil, inom denna textfil kommer avstånden och lisp att läsa dem en efter en, sätta in dem med en punkt på axeln (polylin).
Lisp kan du också ändra axelns början Eftersom starten bestäms enligt startpunkten som genererade polylinjen, om lisp börjar lägga avstånden vid den slutpunkt som inte är den önskade, använd alternativet: "Ändra axelstart".
Tillsammans med rutinen är en CAD-fil, med en enda axel (polylin), som ett exempel för att implementera lisp-rutinen.
För att använda denna rutin måste du göra följande:
- Ladda lisp-filen i AutoCAD.
- Ange namnet på kommandot: PP
- Välj hur du vill infoga progressiv: manuellt (1 × 1) eller genom att läsa en textfil.
- Välj polylaxeln
- Ange progressivt eller initialt avstånd från axeln (standard är 0)
- Ange progressiv eller avstånd för att hitta (vid manuell fingering, om en filläsning valdes är det inte nödvändigt)
Du kan få rutinen här
59. RUTINISK LISP SOM INSERAR KOORDINATERNAS I EN PROFIL AUTOMATISKT I SAMMANSÄTTNING AV DEN SPECIFICERADE SPACINGEN
Med denna rutin gjord med AutoLisp och VisualLisp, kommer du att kunna infoga varje "n" meter höjderna för en vald polylinje (naturlig eller betesmark) i ditt profilformat, höjderna kommer att infogas med en referenspunkt som anges i formatera.
I det här kommandot du kan definiera skalans skalaDenna skala avser inte den vertikala skalan av en profil, men omfattningen av texterna till de dimensioner som skall införas, måttexten en 1 skala: 500 vara större än 1 skala: 50.
också Du kan definiera den vertikala skalan för din profil, denna data är viktig eftersom den kontrollerar dimensionerna, i en naturlig terrängprofil som är skalrad i 10 gånger dess storlek i vertikal får dimensionerna också 10 gånger mer än deras faktiska storlek, så kommandot bör att utföra motsvarande operationer för att omvandla kvoternas värden till de riktiga.
Ett annat värde att ange och Den som definierar det här kommandot är det avstånd där dimensionerna kommer att införasstandardvärdet som denna rutin ger, är 10, vilket innebär att dimensionerna kommer att sättas in varje 10 meter horisontellt från den angivna referenspunkten.
Efter att ha valt polylin som representerar din profil (TN, Rasante, etc) Kommandot uppmanar dig att ange en referenspunkt i ditt profilformat, du måste ange denna punkt i a progressiv helhetTill exempel om en profil är att 0 000 100 + + 000, bör ange den punkt i den progressiva 0 eller 10 eller 20 etc. (enligt varje såsom anges insättningsavstånd dimensioner).
Kom ihåg att För att programmet ska få motsvarande mått måste profilen vara korrekt placerad, dvs dimensionerna är korrekta för profilen.
Detta diagram hjälper dig att bättre förstå alternativen i denna rutin:
För att använda denna rutin måste du göra följande: (Standardvärdena ska följa exemplet med den bifogade CAD-filen)
- Ladda lisp-filen i AutoCAD.
- Ange namnet på kommandot: ICP.
- Ange ritningsskalan för dimensionsstorleken: 850 (du kan ändra tills storleken är lämplig)
- Ange profilens vertikala skala: 1 (vertikal skala samma som horisontella)
- Ange avståndet mellan progressiv: 10
- Ange antalet decimaler som standard: 3
- Välj den profil som du kommer att begränsa (TN, Rasante, etc)
- Indikerar waypointen i formatet på din profil (se diagram)
Du kan få rutinen här
60. RUTINISK LISP SOM LÄNDER ATT UPPVÄRA PROGRESSIV ELLER LÄNGD I EN ANVÄNDS PUNKT
Denna rutin som utvecklats i Autolisp och Visual Lisp, låter dig få längden eller progressiviteten av en polylin eller axel och sätt in den på ritningen med hjälp av en infogningspunkt.
För att göra detta måste du välja polylin och indikera att initialen är progressiv, du måste verifiera att kommandot har fått startpunkten för rätt polylin (axelstart). Om inte, kan du ändra axelns början med det alternativet att presenterar det här kommandot.
Du kan ändra vissa standardparametrar från källkoden, t.ex. höjden på texten som ska införas.
Observera att ditt koordinatsystem måste vara positivt, annars kommer ett fel att genereras genom att indikera den progressiva punkten eller längden som ska erhållas.
För att använda denna rutin måste du göra följande:
- Ladda lisp-filen i AutoCAD.
- Ange namnet på kommandot: OPR
- Välj axelpolylinjen eller ange bokstaven "C“, för att ändra början på axeln
- Ange start- eller startvärdet för utgångspunkten för standardpolylin: 0.00
- Indikerar punkterna i raden som du vill få längden eller progressiviteten
Du kan få rutinen här
61. LISP ROUTINE som gör annorlunda operationer med den valda texten (numerisk)
Det är en liten men mycket användbar lisp-rutin som låter dig få information om operationer med utvalda texter, självklart måste dessa texter ha numeriska värden så att beräkningarna kan utföras, till exempel: "2.22", "3.39" ( utan citattecken) osv.
Om bland alla de numeriska texterna kommandot hitta en icke-numerisk text till exempel ordet "prick", kommer att ta denna text som 0.00-värde, så resultaten skulle förändras.
Informationen som tillhandahålls av detta kommando är:
- räkna (Totalt antal valda valda numeriska element)
- AntalMaximal (Maximalt värde för alla valda numeriska texter)
- AntalMinimo (Lägsta värde för alla valda numeriska texter)
- genomsnitt (Medelvärdet av alla valda numeriska texter)
- Suma (Summan av alla valda numeriska texter)
För att få resultaten ensam det kommer att räcka för att välja en efter en eller genom ett fönster (fönster) de texter från vilka information önskas.
För att använda denna rutin måste du göra följande:
- Ladda lisp-filen i AutoCAD.
- Ange namnet på kommandot: IV
- Välj alla de numeriska texterna från vilka du vill hämta informationen
Du kan få rutinen här
62. RUTINISK LISP SOM SKRIVAR OCH SKRIVAR ALLA LAYOUTS MED DENNA KURRENTA KONFIGURATION
Kommandot körs varje layout och om kontrollerat att det är modellen utrymme, det förbises fortsätter med andra, så om du vill modellen utrymme också ut, bara måste du ändra kommandot för att vilket också beaktas och skrivs ut.
Du kan dra nytta av funktionaliteten i detta kommando för att till exempel infoga brevhuvuden, ta bort eller lägga till text i varje layout etc. Kommandot skriver inte ut jobb i "Bakgrund", om det inte anges i dialogrutan alternativ i fliken "Plot och publicera".
Om du har många filer att skriva ut och var och en har många layouter kan du öka funktionaliteten för det här kommandot genom att:
Skapa en fil som heter acad.lsp (om du inte redan har det), lägg till följande kodnummer i samma fil:
(defun s :: startup ()
(ladda in "Slåga igenom och skriv ut alla layouter.LSP") ;Detta är namnet på den bifogade filen.
)
rutten är inte indicerat eftersom det redan förstått att filsökvägen LSP anges läggs i kataloger support AutoCAD (visas i dialogrutan Alternativ), inte att du kan byta ut koden rad för (den fullständiga sökvägen för lsp-filen som ska laddas ind anges):
(defun s :: startup ()
(ladda in "C:\\CONSTRUCGEEK\\TUSLISP\\Loop igenom och skriv ut alla layouter.LSP")
)
För att använda denna rutin normalt (utan ändringar) måste du göra följande:
- Ladda lisp-filen i AutoCAD.
- Ange namnet på kommandot: LPLOT
- Du måste vänta tills alla utskriftsjobb är färdiga.
Du kan få rutinen här
63. VISUELL RUTINLISP SKYDDA TEKSTEN HÖGER ELLER VÄNSTER I SAMMANDRAG AV ANTALET AV KARAKTER SOM ANVÄNDS
Denna Lisp rutin kan du beskära den valda texter, skär höger, vänster eller båda sidor, som kommer att bero på vad uppmanas kommandot.
Till exempel om du har den ursprungliga texten "0 + 580.00" och du berättar kommandot att skära 2-tecken till vänster, kommer kommandot att ersätta det med "580.00".
Om du säger att kommandot ska skära 3-tecken till höger kommer kommandot att ersätta den ursprungliga texten med "0 + 580".
Slutligen, om du säger att kommandot ska trimma på båda sidor, 2-tecken till vänster och 3 till höger, kommer den ursprungliga texten att ersättas av "580".

Som du kan se, ange bara antalet tecken att klippa och välj texterna och dessa kommer att skäras som angivet.
För att använda denna rutin måste du göra följande:
- Ladda lisp-filen i AutoCAD.
- Ange namnet på kommandot: RET
- Indikerar vilken sida av texten som ska trimmas [Vänster / Höger / Båda]
- Ange antalet tecken som ska skäras på den angivna sidan (s)
- Välj alla texter du vill klippa
- Tryck på Enter-tangenten eller högerklicka för att utföra bytet
Du kan få rutinen här













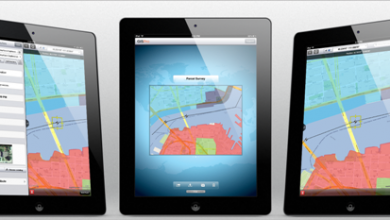
Hej ingenjör. Kan du hjälpa mig ? Hur man skriver koordinatnät i civil 3D 2024 tack
سلام
Lisp درج شده، در راستای Z منتقل کند؟
به bygga
Det kommer att finnas en rutin som laddar ett moln av punkter i PENCD-format, separerade med mellanslag eller kommatecken i Autocad 2015
eller högre. Tack
FÖR VILKEN TIVERSKYDD EM BAIXAR SOM LISP. Jag ska bli adresserad till en plats i ESPANHOL E AÍ TÊM DE PROCURAR EN VOSSA LISP EM ESPANHOL, JAG SKALL INTE FINNA NESSA PAGINA PROCUREM INGEN FIM DA PAGINA SETAS PARA PASSAR À NÄSTA SIDA AT Jag FINNAR DIG. DEPOIS É SÓ CLICAR NA VOSSA LISP, KLICKA EM FÖRTAGNA FILER E SKATT ELLER GÄLLANDE.
FÖR VILKEN TIVERSKYDD EM BAIXAR SOM LISP. Jag ska bli adresserad till en plats i ESPANHOL E AÍ TÊM DE PROCURAR EN VOSSA LISP EM ESPANHOL, JAG SKALL INTE FINNA NESSA PAGINA PROCUREM INGEN FIM DA PAGINA SETAS PARA PASSAR À NÄSTA SIDA AT Jag FINNAR DIG. DEPOIS É SÓ CLICAR NA VOSSA LISP E KLICKA EM FÖRTAGNA FILER E SKATT ELLER GÄLLANDE. Jag hoppar TER AJUDADO
Hej, jag skulle vilja veta om du har någon kurs eller utbildning för att lära dig att programmera i Autocad. Och också för att skapa en app som hjälper mig att räkna och identifiera en uppsättning polyliner
Den körs för 2017-version eller mindre. Nej för 2018 eller 2019
boa noite .. gostaria att veta att lisp 37. Omvandlarenheter 3DFace em solids ACIS fungerar i alla versier gör auto cad?
tack yothank yo
Jag hämtade inte din lisp
vänligen skicka mig lisp
Var är rutinerna?
hej jag skulle vilja veta hur jag kan förvärva dessa läppar för att extrahera koordinaterna för en polylin och den som får polylinörhängen
Tack
HEJ
Jag jobbar som P & ID-föredragande och vill veta hur jag kan göra de smarta blocken som jag har i en autocad-plan exportera till Excel.
i planerna är:
ventiler
radnummer
instrumentering
utrustning.
Jag vill extrahera den informationen och visa den i Excel. om någon kan hjälpa mig tack
Hej alla,
Det här är din Lisp, som är en förklaring till en polylinie och en x-beliebiger Stelle eine Stationierung (även döden av Polylinie en dieser Stelle) anzuzeigen.
LG
Visst. Vi skickar dig ett mail angående den funktionalitet du letar efter i en lisp.
Jag letar efter lisp att göra en gradient, det vill säga med en cirkel av en viss radie måste du klippa en nästa nivåskurva och generera en polylin från ursprunget och så vidare när du går till en annan plats är för vägdesign och morose kopiera cirklarna och rita polygoner tack
Inte så. Men jag skickade ett e-postmeddelande till en förmörkelse i lusp för att berätta om han kan göra det
De har viss rutin för att tilldela attribut till grundläggande element, inte block, och dessa kan visualiseras i en dialogruta på skärmen.
Hej.
Hur laddar jag ner texten "Exportera koordinatpunkter till en CSV-fil"?
tack
God natt
Jag skulle vilja ha ditt stöd, jag har en problem Min AUTOAD LADER INTE LIPSNA FÖR ATT TEKNISKA TEKNISKA DATABILD (KOORDINATER, SIDOR, ANGLAR)
Hej alla, där jag hittar mer lisp
Hej alla
är mycket bra listan
mycket bra bidrag
A
ok
holaaaaaaaaaaaaaaaaaaaaaa
Hail, välj den rutinmässiga nominata AREASX, se è possibile.
Grazie i förväg
Hej jag skulle vilja komma åt rutinen för att lägga progrsivas till en anpassning.
Tack
Jag vill skicka dem en Lisp rutin som inte fungerar i nyare versioner och gamla versioner om det fungerade, jag hoppas att de kan korrigera och / eller förbättra den, maila mig föreslå att du besvarar dem eller när jag skickar lisp rutin.
Mycket bra alls, jag behöver rutin arcos_de_una_polilinea_en_segmentos_lineales.fas att exportera AutoCAD MIDAS GEN 2015 oavsett ljusbågarna som genereras i AutoCAD och jag bryta ner dem i segment. Tack. Jag är från Kuba
Sou português e gostava, se possível, de ter a rotina "RUTIN SOM ERSÄTTER INNEHÅLLET I EN TEXT AV COTA PÅ DEN ANGIVNA PUNKTEN".
Tack
det finns ett samtal
; Rutin som exporterar koordinera poäng till en CSV-fil. 1.0-versionen.
; Format av punktfilen som genererar: P, N, E, C (Punkt, Nord = Y, Öst = X, Dimension = Z)
Titta upp på sidan av Mario Torrez
http://www.mariotorres.pe/recursos/rutina-lisp-para-exportar-puntos-de-coordenadas-a-un-archivo-csv
Kan du berätta för mig var jag kan ladda ner din lisp-rutin "Exportera koordinatpunkter till en CSV-fil" eftersom jag har topografin för ett område och jag behöver exportera den till csv eller txt punkterna skrivs in som text (innehållet är höjden ) och i koordinaten kommer Z ut noll, förstår du?
Snälla kan du hjälpa mig
Jag skulle vilja ha lisp med funktionen "Ta bort interna eller externa objekt från en vald polylinje", för i artikeln hittar jag inte nedladdningslänken.
Intressera rutinerna.
Hej, jag skulle vilja veta om det finns en rutin för att få antalet objekt och placera dem i text
Kära, jag försöker få lite rutin och denna varning kommer ut:
Not Found
Den begärda URL / forum / rutin-lisp-till-add-to-subtract-värden-till-text valdes inte på den här servern.
Dessutom var att 404 Not Found fel uppstod vid försök att använda en Errordocument att hantera begäran.
Vad har jag fel?, 1000 tack kung
Hej om någon känner till någon lisp som tillåter att dra poligono-kunskap, längden och vinklarna, om någon vet, rutinmässigt topo12 om de kan skicka mig ami mail juanpaulo_100@htomail.comTack så mycket, mina vänner.
Bra data grax ... : s
god dag, jag skulle vilja veta rutin för autocad 2014 om de hade det att generera tabeller till parir av koordinater och design av motorvägar
Tack
gäller
mycket användbart för utveckling av tekniska projekt
Hallå
Ursäkta peuden hjälpa till med en Lisp för att begränsa en polyline med sin km, jag menar om jag har en polyline ursprung Dm av Incio 100 och dm slut 1000, för att markera vilken punkt som helst i polyline och jag kastar mig din dm och lämna föreskrivna.
nu kommer början och slutet av dm alltid att vara annorlunda för varje projekt
om du inte kan hjälpa mig, skulle jag uppskatta det, eftersom jag jobbar med det ofta och det skulle vara mycket användbart i vägprojekt.
gäller
hälsningar någon kan hjälpa mig med en Lisp att länka en undersökning göras med arbitrias koordinater från två punkter, sedan de nord ursprungliga koordinaterna är placerad och öster och höjden lämna dem samma arbitarias för de två utgångspunkter så jag gjorde med aling men kvoter ändras
Hej du kan se på den här sidan:
http://acad.fleming-group.com/index.html
det förklarar hur man får åtkomst från din databas och gör saker i den, det ger en uppsättning lsp rutiner och en pdf som förklarar hur man använder dem.
Hälsningar, Lola.
bra dag, jag skulle vilja veta om någon känner till någon liten rutin eller har några enkla exempel på lite rutin för att skapa en DBF-databas och lägga till data på den eller ta bort från Autolisp.
Jag hoppas att de hjälper mig.
Tack
Hej vänner Jag skulle vilja veta om någon känner till en rutin för att mäta vinklarna (jag hoppas yttre) av en polygon och dess avstånd och om det inte är för mycket att be dem att exportera till Excel.
Hur skriver du en .lsp-rutin som körs när en .dwg-ritning laddas och när den spelas in?
Tack
Jag behöver hjälp för att se om någon som känner till lisp kommer att rädda mig.
Jag vill exportera från civila 3d alla sektioner som genereras till textfiler, jag behöver bara visa körsträckan, avståndet till axeln och motsvarande nivå.
Något sånt
Km, Dist till axel, Dimension
Bara det. Kan någon hjälpa mig? Jag vet ingenting om programmering så jag ber om hjälp.
Låt oss se om jag förstod.
Du säger att med din lisp exporterar du koordinaterna till Excel
Har du satt honom på avstånd? Jag förstår inte det, antar jag att det är i AutoCAD Som dimension eller funktion i lisp?
Men om du redan har koordinaterna i Excel, varför inte skapa en nästa kolumn med en formel av pythagoras mellan punkten och nästa?
kvadratrot av ((y2 koordinat - y2 koordinat) kvadrat + (x2 koordinat - x1 koordinat) kvadrat)
God morgon Hej! Jag vill ha hjälp mig med en LISP. FÖRKLARA Jag har en plan PROVTAGNINGS varje punkt grov med LISP Exporta innehåller koordinater till Excel, men nu mellan varje punkt och punkt, dig och sätta avstånd, nu vill jag spendera ÅTGÄRD mellan punkt YPUNTO till Excel för INTE skriva in 400PUNTOS avstånd och det något sätt? Snälla, gör mycket MIG OCH SÅ Avanzo ARBETE MED snabbast.
Tack på förhand
För att köra Lisp rutiner, GeoCivil erbjuder en ganska finjusterad handledning.
http://geofumadas.com/5-minutos-de-confianza-para-geocivil/
Hej, jag skulle vilja veta om det finns någon rutin som omvandlar ett autocadplan till ett annat referenssystem, till exempel från wgs84 till psad56
http://www.hispacad.com/foro/viewtopic.php?p=165851#165851
Bilaga Rutiner för Ritning av långa, korsprofiler, Importera och exportera poäng via Excel, olika verktyg, Blockbibliotek.
Inom den manuella mappen finns det hjälp för installationen.
Inne i nyckelmappen hittar du filen för aktivering.
Inom den manuella mappen finns hjälpfilerna för kommandona.
Obs! För komprimeringsskäl har den uppdaterade handboken tagits bort och flera bilder har tagits bort i den bifogade hjälphandboken.
Den uppdaterade handboken kan beställas via mail till
vhcad@hotmail.com
om applikationerna är användbara för dem, eller att självständigt analysera kommandonernas funktion.
Använd kommandot pedit
Det finns ett alternativ att infoga hörn
hur kan jag sätta vertexes i en polylin.
tack